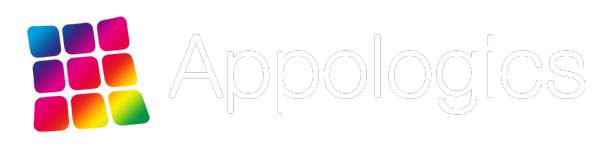FAQ
DroneVR for iOS supports: DJI Mavic Pro, Mavic 2 Pro/Zoom, Mavic Mini/2, Mavic Air/2/s, Spark, Phantom 4 series, Phantom 3 series (except P3SE), Inspire 1, Ryze Tello
DroneVR for Android supports: DJI Mavic Pro, Mavic 2 Pro/Zoom, Mavic Mini/2, Mavic Air/2/s, Spark, Phantom 4 series, Phantom 3 series (except P3SE), Inspire 1, Ryze Tello
Note: The DJI Mavic/Mini 3 and P3 SE are not supported because DJI does not provide a compatible developer kit.
DroneVR uses the official DJI Developer Kit (“SDK”) to connect to the drone. This SDK needs to be activated once after you installed the app on a new device. For activation, your phone needs to have Internet connectivity to connect to DJI servers when you launch the app for the first time.
On iOS, the activation process is indicated by the spinning activity indicator in the top left corner of the drone selection screen. You can check the activation status any time in the info section of DroneVR’s settings, which should say “Registered” if the activation was successful.
On Android, the activation process is indicated by a text message below the “Connect” button.
In case the activation process fails, please check the following:
- Please make sure your device really has Internet connectivity (e.g. open a page with a browser).
- If you are on a WiFi network, we have experienced that some WiFi routers can prevent successful activation even if basic Internet connectivity is working. So you might want to disable WiFi temporarily on your phone and check if the activation succeeds via a cellular connection.
- Please be patient. In some cases we saw the activation took up to 5 minutes.
- If all this does not help the DJI activation servers might be down and you can try again a little later.
Unfortunately the Samsung Gear VR blocks the USB port that is required to connect to your drone’s controllers. Therefore with drones that connect via USB cable to your phone a Gear VR cannot be used without modifications . Some users flipped the phone in the Gear VR and drilled a hole in the clamp of the Gear VR so that the USB cable can be attached. We do not recommend this but you can do this mod at your own risks of course.
If you do this or want to use the Gear VR with Wi-Fi connected drones (such as the DJI Phantom 3 Standard/4K) you still need to disable the Oculus software that automatically launches when the Gear VR is connected. You can do this with apps such as CB Enabler for Gear VR or Package Disabler Pro.
General hints:
When starting the App for the first time your phone must be connected to the Internet to register the App with DJI. This step is needed only once. In case you delete and re-install the app it needs to be registered with DJI again.
Connecting via USB cable:
For the DJI drones Phantom 3 Advanced/Professional, Phantom 4/Pro/Advanced, Mavic Pro, Mavic Air, Mavic Mini and the Inspire, your phone need to be connected to the remote controller via USB cable. Please follow the following recipe to connect:
- Turn on your remote controller and drone.
- Connected your phone to the remote controller via USB cable.
- For Android users: If you have multiple DJI apps installed, a pop-up will ask which app to open as default app. Do not make DroneVR the default app, otherwise other apps such as DJI Go might not work correctly anymore.
- Open the DroneVR App.
- Select the correct drone model from the list and press connect.
- If the drone does not connect, we recommend to unplug and reconnect the USB cable and terminate all other DJI apps that might run in the background. If the problem remains, restart your phone, drone and remote controller and try again.
Connecting via WiFi:
For the drones DJI Phantom 3 Standard/4K and the Spark your phone needs to be connected to the remote controller via WiFi. Please follow the following recipe to connect:
- Turn on your remote controller and drone.
- Connected your phone to the WiFi network created by the remote controller.
- For Android users: Please terminate any other DJI apps that might be running in the background (use ‘Force Stop’ in settings/apps to completely terminate). Unfortunately the drone can only be connected to one app at a time and another app running in the background will prevent DroneVR to connect.
- Open the DroneVR App.
- Select the correct drone model from the list and press connect.
- If the drone does not connect, we recommend to turn WiFi on your phone off and on again. If the problem remains, restart your phone, drone and remote controller and try again.
Special note for Mavic Pro users: To connect DroneVR with the Mavic Pro via USB cable connect the USB cable to the middle USB port at the bottom of your remote controller. The short USB cable at the left side of the controller must be completely disconnected from the controller. Otherwise the lower USB port will not be activated.
Using both apps at the same time is not recommended. While DroneVR support switching between foreground and background, we have observed video stability issues with some drones such as the Mavic Mini.
For all DJI drones you can turn on the motors by pulling both sticks of your remote control down and then towards each other. After motors are running push left stick up to take off.
To land hover close to the ground and pull and hold left stick down. The drone will then land and turn of the motors. If it does not turn off the motors, you can turn use the same stick movement as when turning them on after you have landed.
You can use the spectator mode to pair a secondary ‘spectator’ phone with your primary phone connected to the drone controller and fly together with a friend. The secondary phone mirrors the video and telemetry display of your primary phone, so that your friend can follow the flight with his own headset. Spectator mode works even between iOS and Android phones.
Follow these steps to enter spectator mode:
- Connect the secondary and primary phone to the same WiFi network. You can do this for example by using a dedicated wifi access point;or by enabling personal hotspot on your primary phone and connecting the spectator phone; or by connecting both phones to the drone controller’s WiFi (if available).
- Connect DroneVR on your primary phone to the drone as usual.
- Start DroneVR on your spectator phone, choose the ‘Spectator’ drone and hit connect.
The Mavic Pro and 2 are able to transmit video in up to 1080p resolution (= 1920×1080 pixel). So to display video in full quality you need a smartphone with very high pixel density. The Smartphone with highest pixel density on the market today is the Sony Xperia XZ Premium. It has a 4K display (=3840 x 2160 pixel) and the Android version of DroneVR is able to render video in full 4K resolution on this phone. This is double the resolution of the DJI Googles per eye at half the size and weight (try it…).
We also recommend to use a high quality headset in conjunction with the Sony Xperia XZ such as the Homido V2.
Loosing the video connection can happen if you fly beyond the maximum range or in case of interference from other radio sources and is not an exceptional situation for wireless connections.
In this case just activate the automatic return-to-home (RTH) functionality of your drone. Normally the video will recover when in the drone is back in range or the interference stops.
We strongly recommend you practice RTH a few times before using DroneVR.
The HUD shows several items:
- The indicator on the top of the screen shows the current heading of the drone. When the drone recorded a home location (normally DJI drones do this automatically after take off) this indicator also shows the distance and direction to the home point.
- The ladder to the left shows the current flying speed.
- The ladder to the right shows the current altitude above home point.
- The ladder in the middle shows current pitch and roll of the drone.
- For drones that support rotation of the camera around yaw, the crosshair in the middle shows the camera position relative to the drone.
- The satellite icon on the bottom left shows the number of connected satellites for the drone’s GPS
- The battery icon on the bottom middle show the state of the batteries. “P” indicates the phone battery, “D” indicates the drone’s battery and “R” the remote controller battery.
- The transmission icon on the bottom right shows the quality of the data transmission to the drone from 0-100%. “U” means uplink from controller to drone, “D” means downlink from drone towards controller.
Prerequisite for using DroneVR with the Tello drone is an external controller connected to your phone via bluetooth or OTG cable.
In principle all controllers you are able to pair with your phone should work, as long as they have sufficient inputs to control all functions of the drone (at least two joysticks + several buttons are needed). If you have a spare Playstation 4 controller, this is perfectly suited to fly the Tello.
Below a step-by-step guide to get the Tello started:
- Connect DroneVR with your Tello
This step is similar to the Default-App that comes with your Tello. Turn on the Tello and connect the phone to the WiFi network created by the Tello Drone. After that launch DroneVR, choose the Tello Drone in the main menu and hit the connect button. After a few seconds DroneVR should indicate a successful connection to the drone. - After successful connection, hit the „Fly“ button to open the FPV view. You now should be able to see the live video from the drone on your phone.
- When started for the first time, you need to map the inputs from your external controller to the respective drone functions. To do this open the DroneVR settings by hitting the small „gear“ button on top of the screen and select the „control“ menu. You’ll now see a list of all available drone functions.
To assign a drone function, select the respective button on the screen and then press the input on your controller to assign. With key 1 and key 2 you can assign two alternative inputs to the same drone function.
To assign a joystick, select the respective button in the same ways and then move the joystick. To reverse the joystick input, move the joystick to the opposite direction.
Continue to assign until all drone functions are assigned. - To take off, return to the video view and press the button on your controller you have assigned to the „Takeoff/Land“ function.
- To land again, press the same button on your controller you have assigned to the „Takeoff/Land“ function.